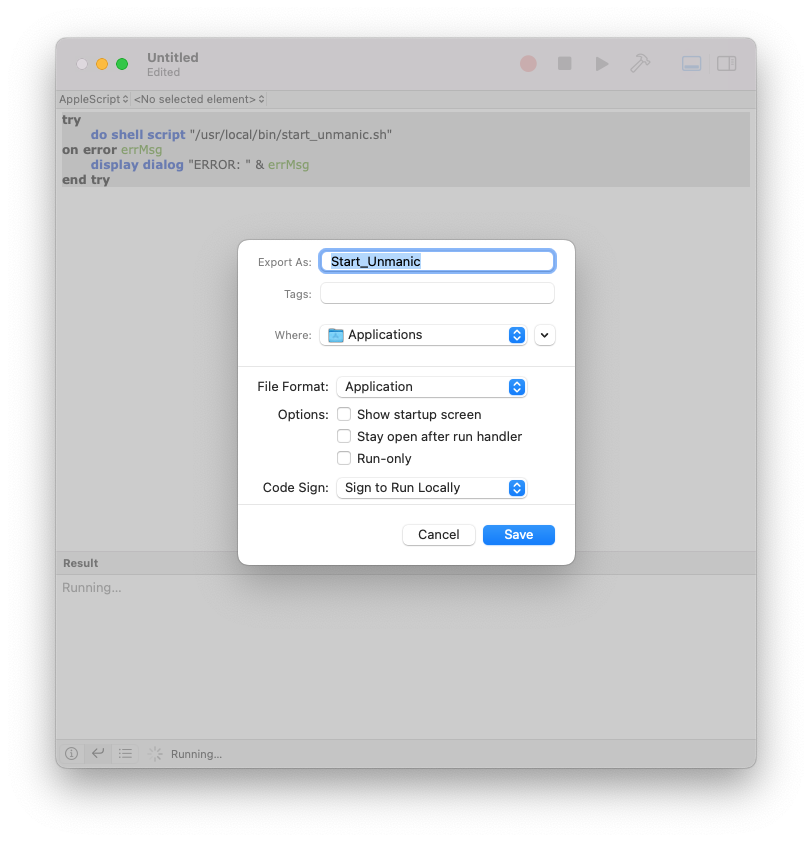Install Unmanic - MacOS
Requirements
This requires a recent MacOS, Python 3.7-3.8,ffmpeg and PIP.
MacOS Monterey 12.3 was used when creating this guide. Slight changes may need to be made for older systems.
1) Checking requirements
First, we will need to open a Terminal window. Either click on the spotlight search in the upper right of the screen and type Terminal or run it from Applications/Utilites/ folder.
Once the terminal is open, type
python3 --version
If this is the first time running python, it may prompt you to download the command line developer tools. Click install to continue.
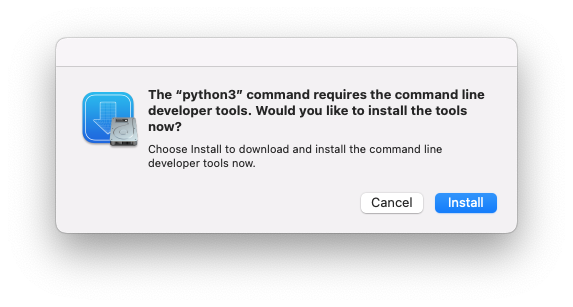
If you already have python installed, the version needs to be between 3.7 and 3.8 to work best with Unmanic.
2) Installing pip
pip is not included in MacOS, so we must manually install it. Open the terminal application and enter
cd ~/Desktop/;curl https://bootstrap.pypa.io/get-pip.py -o get-pip.py
You may see a prompt asking if Terminal can access your desktop directory. Click Yes if prompted.
This will change directories to your Desktop folder and download the get-pip.py script
Next, run the script from the Terminal
python3 get-pip.py
After it downloads and installs, you can verify pip installed by typing
pip3 --version
in the Terminal.
3) Installing ffmpeg
We will need to download ffmpeg and ffprobe from https://evermeet.cx/ffmpeg/ . Go to your download folder and extract both ffmpeg and ffprobe. Click and drag to highlight both ffmpeg and ffprobe then right click on them and click Copy from the menu. Next, go to the Go menu and select Go to folder. Enter
/usr/local/bin
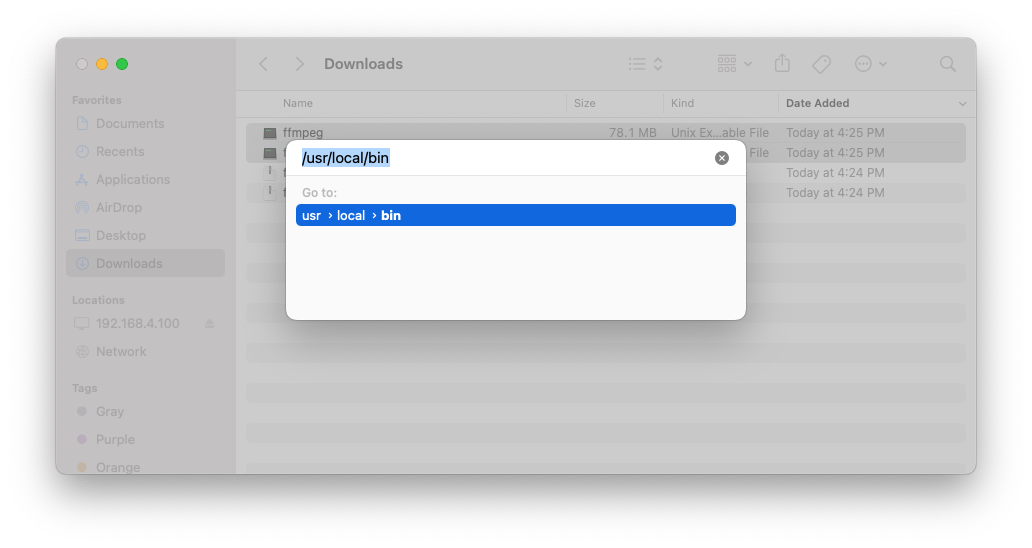
When the directory opens, right click and select Paste 2 items. You will be prompted for your password. Enter and press enter. Next, we will need to set these files to be executable. From the terminal, enter the following.
sudo chmod 755 /usr/local/bin/ffmpeg
sudo chmod 755 /usr/local/bin/ffprobe
Next, we have to deal with the macOS security settings for unsigned packages. From the terminal, type
ffmpeg
You will see a dialog similar to 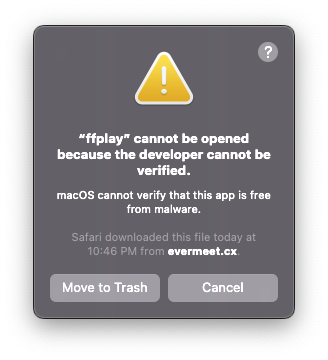 Click Cancel in the dialog box.
Click Cancel in the dialog box.
Open the Apple Menu->System Preferences menu Open Security & Privacy Click the Allow Anyway button.
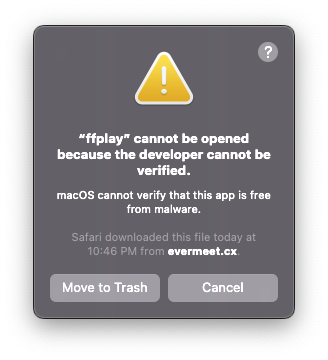
From the terminal, type
ffmpeg
When the dialog opens, click the open button.
Next, we will repeat the same process for ffprobe. From the terminal, type
ffprobe
Click Canel in the dialog box.
Open the Apple Menu->System Preferences menu Open Security & Privacy Click the Allow Anyway button.
From the terminal, type
ffprobe
When the dialog opens, click the open button.
4) Installing Unmanic
From the Terminal enter
pip3 install unmanic
This will install Unmanic and dependencies.
5) Creating a shellscript to start Unmanic
For the next step, we will need root access. At the terminal, enter the following command
sudo su -
This will then prompt you for your account password. Enter your password and press enter.
Next, in the terminal, enter the following command
echo "python3 -m unmanic" >/usr/local/bin/start_unmanic.sh
Lastly, we will make the shell script executable by entering the following command in the terminal
chmod 755 /usr/local/bin/start_unmanic.sh
In the Terminal type exit to leave root access.
exit
6) Start Unmanic
From the Terminal, type
/usr/local/bin/start_unmanic.sh
This will start Unmanic. This terminal must be left open or Unmanic will stop.
7) Mount your media
Mount the remote drive that contains your media from the Go menu ->Connect to Server.
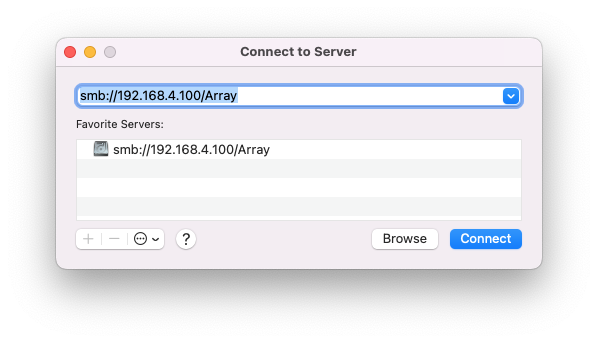
Enter the ip address and share name and click Connect.
When you are configuring Unmanic to access your library, it will now be locate under the /Volumes directory .
8) Configure Library path
Open a web brower of your choice and go to the following url
localhost:8888
Click the 3 horizontal lines in the upper left to expand the menu. Next go to Settings
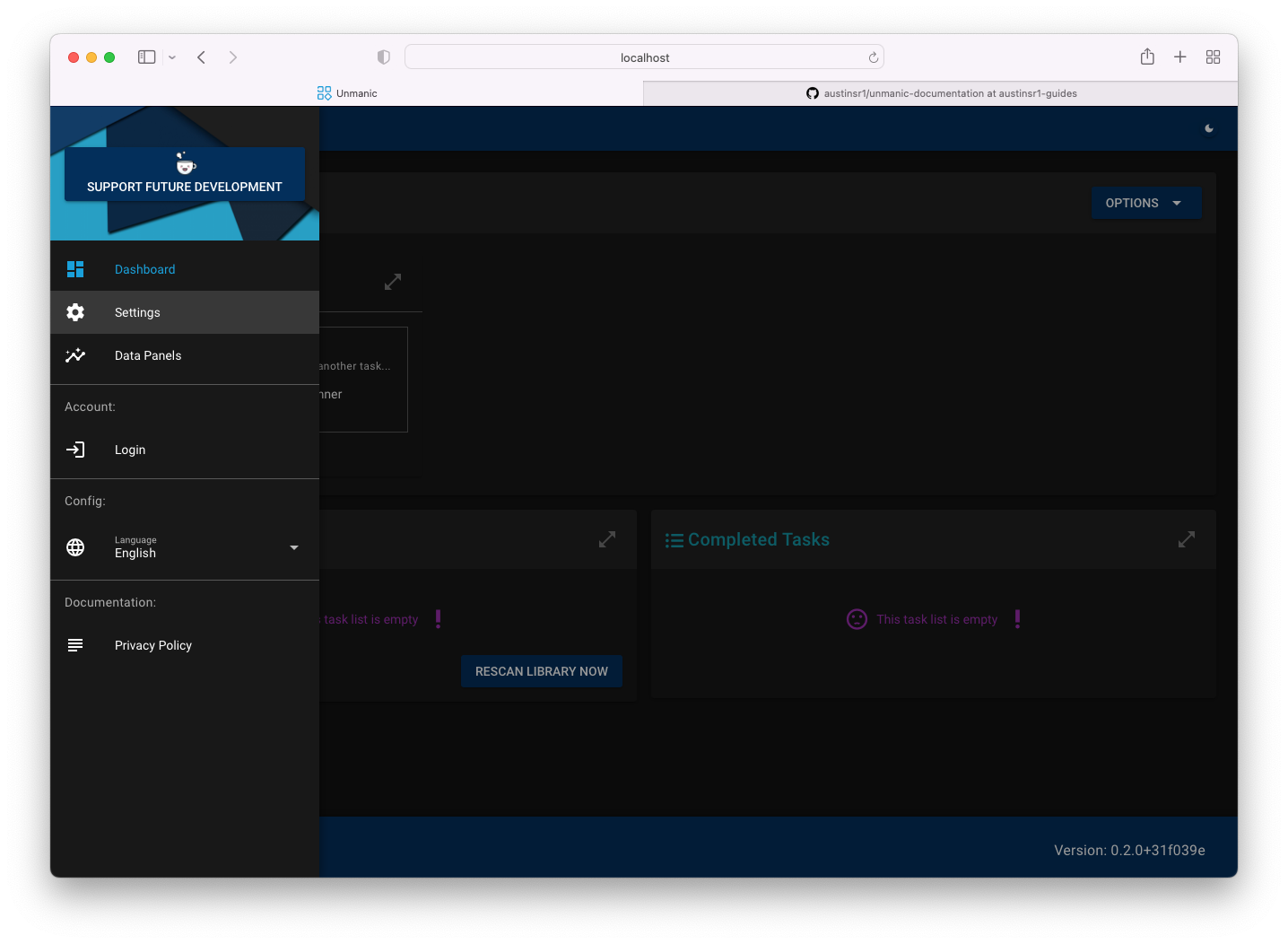
In the setting menu, you will see your default library. Click the 3 horizontal bars to the right of the library to open the configuration.
Next, cliock on the box that says Library Path.
By default, Unmanic looks for a library at /library, but that is in use already in macOS.
Click the .. at the top of the window to go up a level.
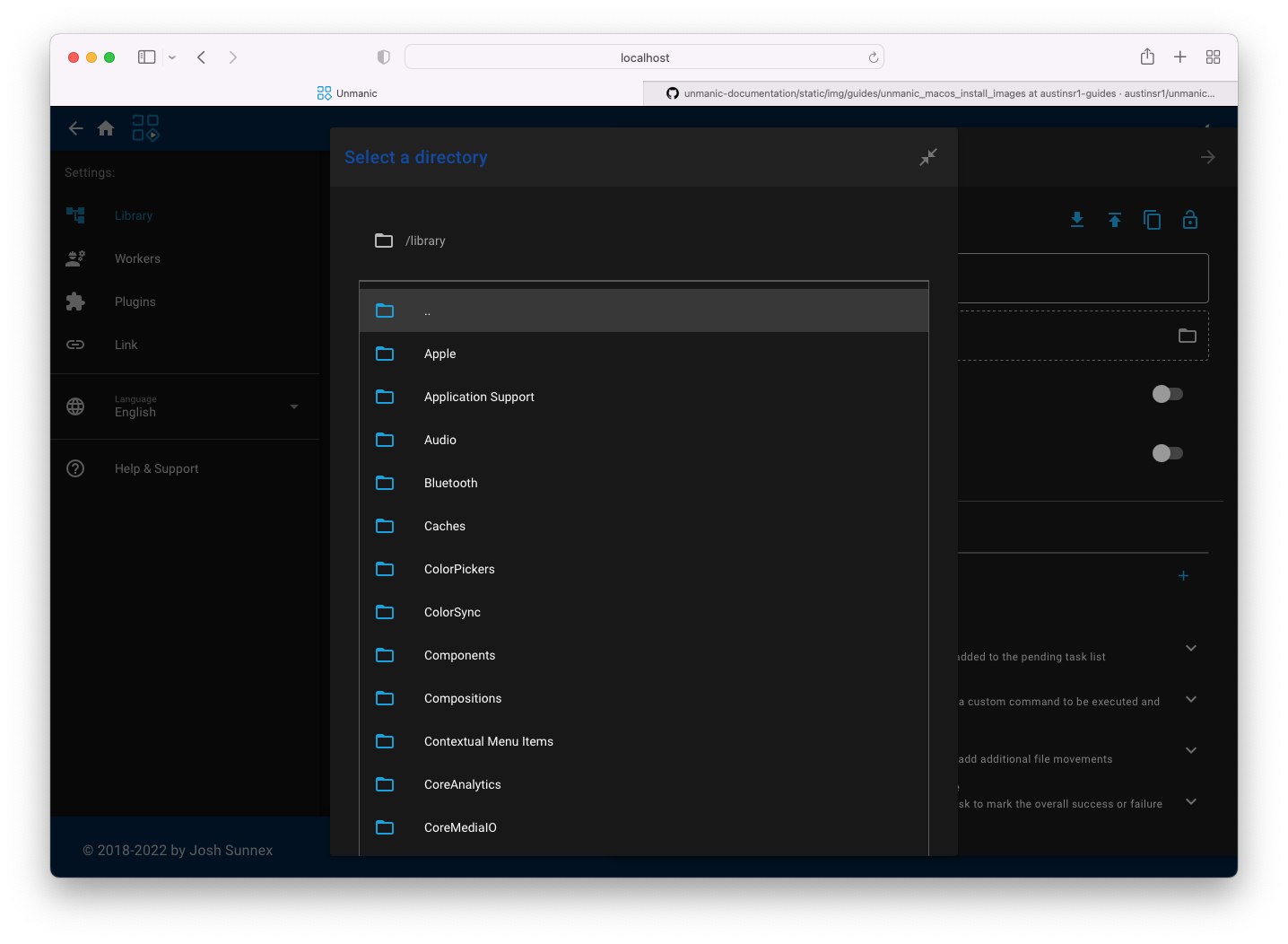
Navigate to the /Volumes director and you should see the network drive that was mounted in the previous step.
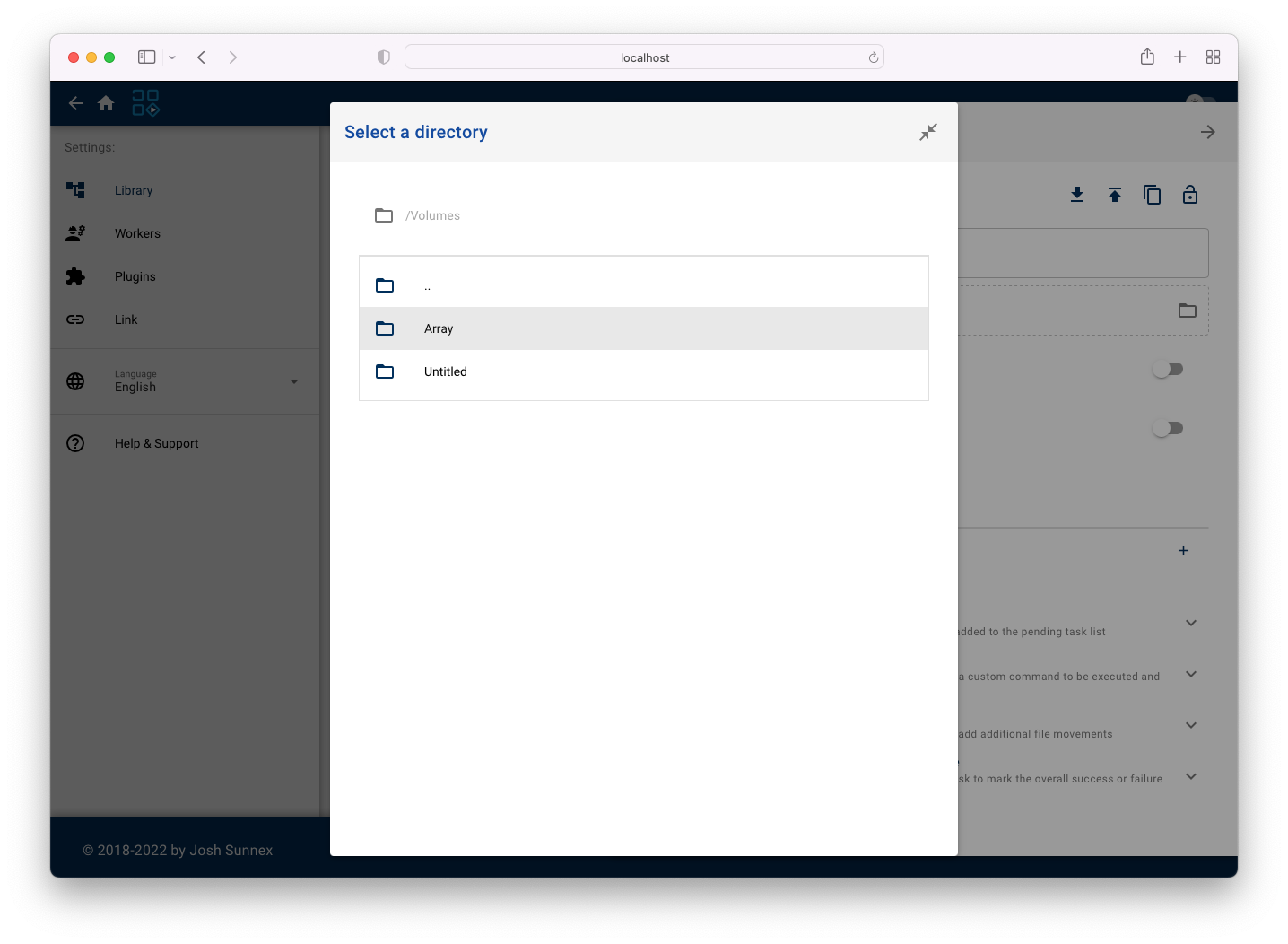
From there, navigate to your media.
9) Optional Autostart
If you would like Unmanic to start automatically, we can compile an applescript applet to do this.
Open Applications->Utilities->Script Editor
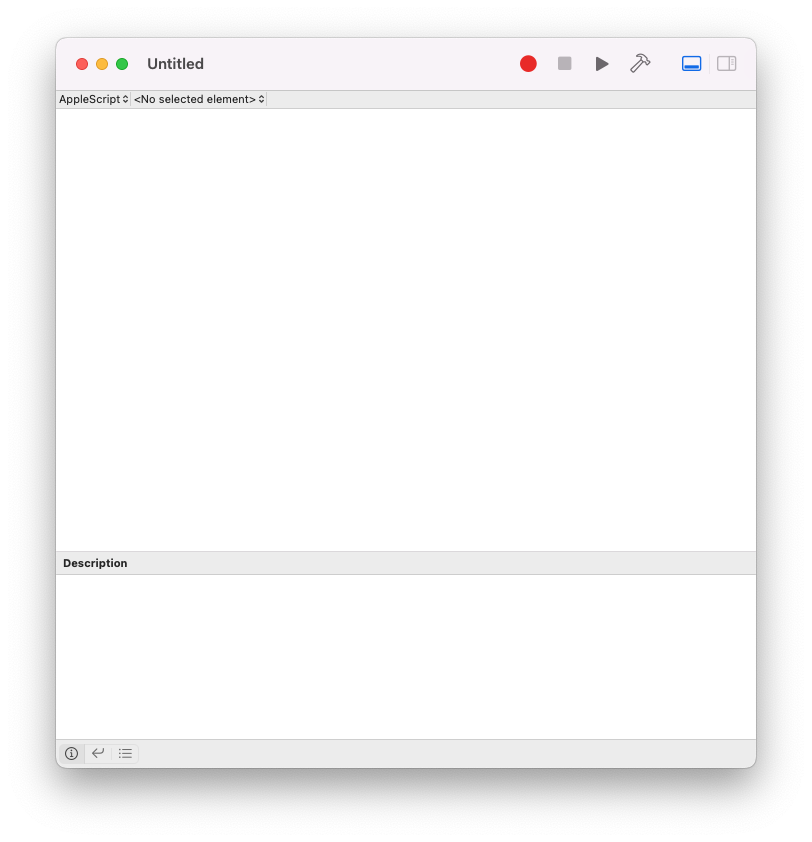
Paste the following into the script editor
try
do shell script "/usr/local/bin/start_unmanic.sh"
on error errMsg
display dialog "ERROR: " & errMsg
end try
Next, go to File->Export
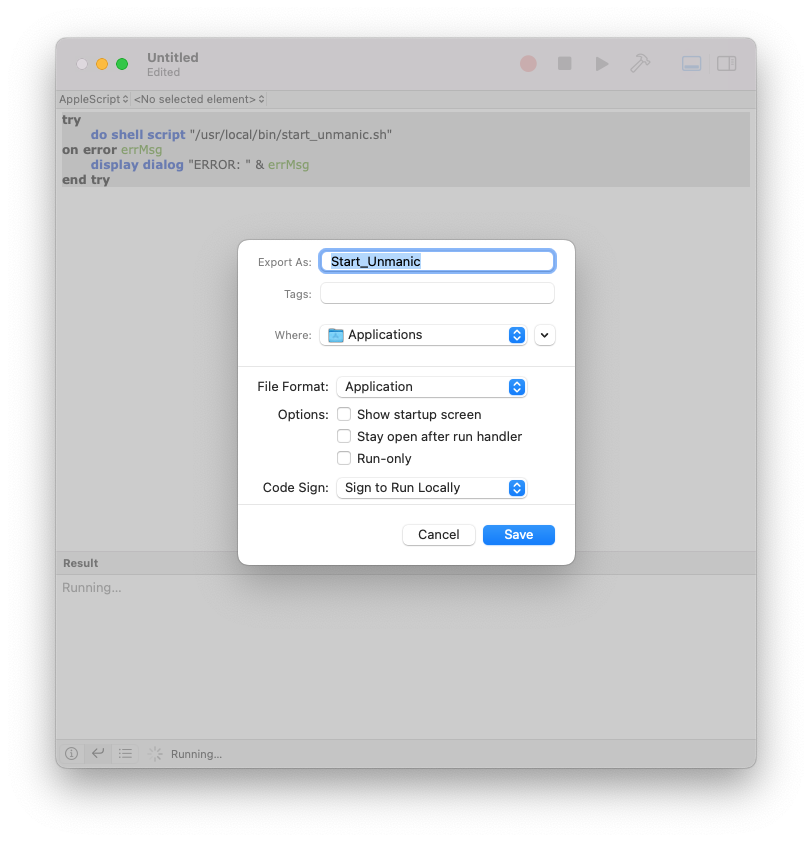
Export As: Start_Unmanic
Where:Applications
File Format: Application
Click the Save button
Close Script Editor. Click the Apple Menu->System Preferences Click Users & Groups Click your username on the left and then click the Login Items tab. Click the + and navigate to the Applications directory and click the Start_Unmanic application.